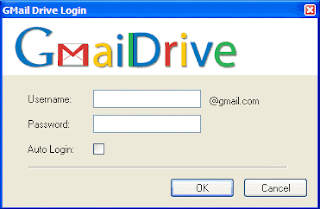
When it comes to email, Gmail gets a whole lot of things right - except for managing attachments. Let's say you want to browse or sort through your Gmail attachments in any way other than chronologically, or you want to pick and choose several attachments to download without reading through every message. With Gmail, handling file attachments en masse is practically impossible. Wouldn't it be nice if you could manage your attachments in a regular filesystem or a system of smart folders? You can, and today I'll show you how.
Below I'll discuss two different tools: the Mac-only gDisk and the Windows-only Gmail Drive. The two do very different things worth noting before we continue. gDisk works best as an attachment management tool. That is, when you're sent attachments by other people, gDisk is an excellent tool for accessing and managing those attachments. On the other hand, Gmail Drive is hands down the better remote file management tool. If you want a tool that can read from and write to Gmail just like a hard disk, Gmail Drive is incredible.
Now that you've got an idea of the differences, let's take a look at how you can use them.
Gmail file management for Windows: Gmail Drive shell extension
The Gmail Drive shell extension (based off the Linux-only GmailFS*) actually integrates directly into Windows Explorer, turning Gmail into a physical drive that you can write to and read from.
You can create folders and upload files with Gmail Drive through Windows Explorer like you would with pretty much any other drive and folder, but if you ever want to add files to your Gmail Drive from a computer that doesn't have it installed, it's still possible.
The trick to Gmail Drive is that every file that shows up in your Gmail Drive is visible in your Gmail account with the GMAILFS: somewhere in the subject. Gmail Drive can even organize files into folders based on the subject. For example, sending yourself an empty email with a subject of GMAILFS: /music/. should create a music folder in your Gmail Drive. Then sending an email with an attached file called my_song.mp3 with the subject GMAILFS: /music/my_song.mp3 should place my_song.mp3 into your music folder in Gmail Drive, browsable with Windows Explorer.
Granted, most of the time you'd want to create folders or add files through the actual interface, using it like you might use any other folder in your local filesystem. Therein lies the beauty of Gmail Drive/GmailFS: you can actually treat it like a physical drive on your computer, for the most part forgetting that it's anything but. While it's not quite as dynamic as gDisk (see below), it does give you a sophisticated method for managing files using Gmail as your remote storage tool.
If you did want to add an attachment sent by someone else to your file system, that's where it comes in handy to know how Gmail Drive works. To add an attachment to your Gmail Drive from within Gmail, just forward the email to yourself, changing the subject to fit the Gmail Drive format. For example, if someone sent you a file called resume.doc, just forward the email to yourself with a subject of GMAILFS: /resume.doc and it should show up in the root of your Gmail Drive.
Gmail attachment management for Macs: gDisk
On the flip side of the OS coin is gDisk. With gDisk, you can dynamically slice and dice your Gmail attachments in all kinds of ways using labels, then sort and download them individually or in chunks. Here's a few tips for how I use gDisk on my Mac:
Create an Attachments label and filter for all attachments: The setup I'm describing here will allow you to access all of your Gmail attachments through gDisk anytime, automatically.
If you haven't already, go download a copy of gDisk from SourceForge. The first time you run it, you'll need to give it your Gmail username and password to login to your account. Now that you're in, it's time to create an attachment label. To do so, click the New Label button and create a new label (I used Attachments). Hit OK and gDisk will create that label in your Gmail account with .gDisk appended to it—for example, Attachments.gDisk. (If you're curious, the answer is yes; you can create gDisk labels in Gmail by creating a new label and adding .gDisk to the end.)
From this point on, any email with an attachment that you label with Attachments.gDisk will show up in the gDisk interface in the Attachments folder, allowing you to easily download, upload, or sort files alphabetically, chronologically, or by filesize. You can even quickly search through the all of the attachments. For this catch-all Attachments label, however, we don't want to manually label every email with an attachment. Instead, we'll set up a Gmail filter that will automatically label all of our emails with attachments.
To do so, click the Create a Filter link in Gmail and tick the Has attachment checkbox. Go to the next step and tell your filter to apply the Attachments.gDisk label to all matching emails. If you want to label every attachment you've received up until this point, be sure to tick the "Also apply filter to xxx conversations below" checkbox. When you're finished, click Create filter.
Now open up gDisk and click on your attachments label. You should have easy access to every attachment you've ever received in Gmail, including the ability to sort, search, and download one or several attachments with a simple double-click. gDisk may take a little time to list all of your attachments depending on how many you've got, but either way it's a quicker way to access all of those attachments than what you can get with Gmail.
Additionally, next time you're running low on Gmail storage space, this is an excellent way to find and eliminate those files eating up the most disk space.
Of course, you can extend this method to other, more specific attachment labels in order to create "smart folders" using gDisk and Gmail. For example, for the Show Us Your Firefox screenshots, I created a label that automatically tags every attachment-containing email with the subject "Show Us Your Firefox" with a special gDisk label. That way when I start browsing the hundreds of submissions, I can download all of the pictures rather than going through them one-by-one in Gmail.
The possibilities can extend as much as you need them to in order to fit your needs. For example, a File-in-Progress.gDisk label might be a good way to keep tabs on files you want to access a lot. As soon as you no longer need quick access, just remove the label from that email. Simple.
The downside
These Gmail storage solutions are very useful, and until the much-rumored but slow-to-surface GDrive comes along and makes these solutions trivial, they provide a nice way to access the same batch of files anywhere you are. However, there is a potential and significant downside. In the midst of my research with these tools, I ended up receiving the following dreaded "Unusual Usage" screen.
I know that a lot of people use these tools regularly and have never seen any major problems, and in the course of research I used both Gmail Drive and gDisk somewhat extensively in a very short period of time, so chances are the same thing won't happen to you. However, I can't say that the nervous wait for your Gmail account to free itself from an Unusual Usage lock is a fun one. (Eek!) Lesson: Use wisely, and at your own risk.
No comments:
Post a Comment